While Midjourney commands & parameters look complicated to beginners, I find most people can get the hang of them quickly.
In this cheat sheet, I'll cover what every parameter, command and advanced prompt technique does.
So first, what's the difference?
- Parameters start with double dashes "--". They are commonly lumped in with "commands", but technically they're not the same. These are options that you add to individual Midjourney prompts to change the resulting generation.
- Commands start with "/". They're used to change Midjourney settings and usually apply to all subsequent generations, for example making all generations private or changing the generation speed.
- Advanced prompts have different activation methods. This is a broad category that includes anything from using images in your prompts to weighing parts of your prompt differently.
Parameters
Parameters are the things you write inside your prompts. After the 2 dashes "--", you write the parameter name, followed by an additional variable if needed. Parameter names usually have long forms and abbreviated forms.
Here's a list of all the Midjourney parameters that work for the latest version.
Aspect Ratio
--aspect <width:height>
or --ar <width:height>
Change the aspect ratio of a generation. The default is 1:1 (square aspect ratio).



dungeons and dragons, female knight, of the rolling plains, full body, dark azure, victorian genre paintings, serene face, realistic depiction of light, golden light --seed 5 --ar 9:16Chaos
--chaos <number 0-100>
or --c <number 0-100>
Changed how varied and unpredictable your results are. The default is 0.


Auralee Minimalist fashion week, walking down the runway in a valley of daisies, mount fuji in the background,in the style of shoegaze, 2001 Sony HDW F900 film, Shunji Iwai, Rinko Kawauchi --seed 1001 --chaos 100Fast
--fast
Midjouney has relaxed mode, fast mode and turbo mode. These generate your images at different speeds, and consume different numbers of fast hours.
The --fast command forces fast mode regardless of what setting you're on.
Image Weight
--iw <0–2>
Sets the strength of the image prompt relative to text prompt, for when you're doing image-to-image generations. The default value is 1. Setting this to 0 is the same as not using an image at all.
Input image:

Generations:


https://s.mj.run/2cRJOYbMI-o pixel art anime in small apartment hazy nostalgia, faded pastel --seed 108929 --iw 2No
--no <anything you don't want>
Negative prompt, write what you don't want after. --no people removes people from a scene.
--no is a shortcut for a negative prompt weight of 0.5.


modern abstract painting --seed 1 --no frame furniture wallQuality
--quality <.25, .5, or 1>, or --q <.25, .5, or 1>
How much rendering quality time you want to spend. Higher values use more GPU minutes; lower values use less. If you specify a value other than 0.25, 0.5, or 1 Midjourney will round to the closest one.
The default value is 1.



elf knight portrait, by alan m smith, in the style of light red and dark indigo, gigantic scale, handsome, adventurecore, die brücke, white and amber --ar 3:2 --seed 19340 --q 1Relax
--relax
Midjouney has relaxed mode, fast mode and turbo mode. These generate your images at different speeds, and consume different numbers of fast hours.
The --relax command forces relax mode regardless of what setting you're on.
Repeat
--repeat <1–40> or --r <1–40>
Create multiple Jobs (generations) from a single prompt. Great for when you want to test a prompt and get many results at once.




modern knight warrior with with flag and gigantic blade, frazetta --ar 2:3Seed
--seed <integer between 0–4294967295>
Using the same seed number and prompt will produce similar ending images.
If you do not specify the seed, it will be generated randomly.

light watercolor, girl and robot on beach, white background, few details, dreamy Studio Ghibli --seed 101
light watercolor, girl and pink robot on beach, white background, few details, dreamy Studio Ghibli --seed 101Stop
--stop <integer between 10–100>
Use the --stop parameter to finish a Job midway through the generation process.
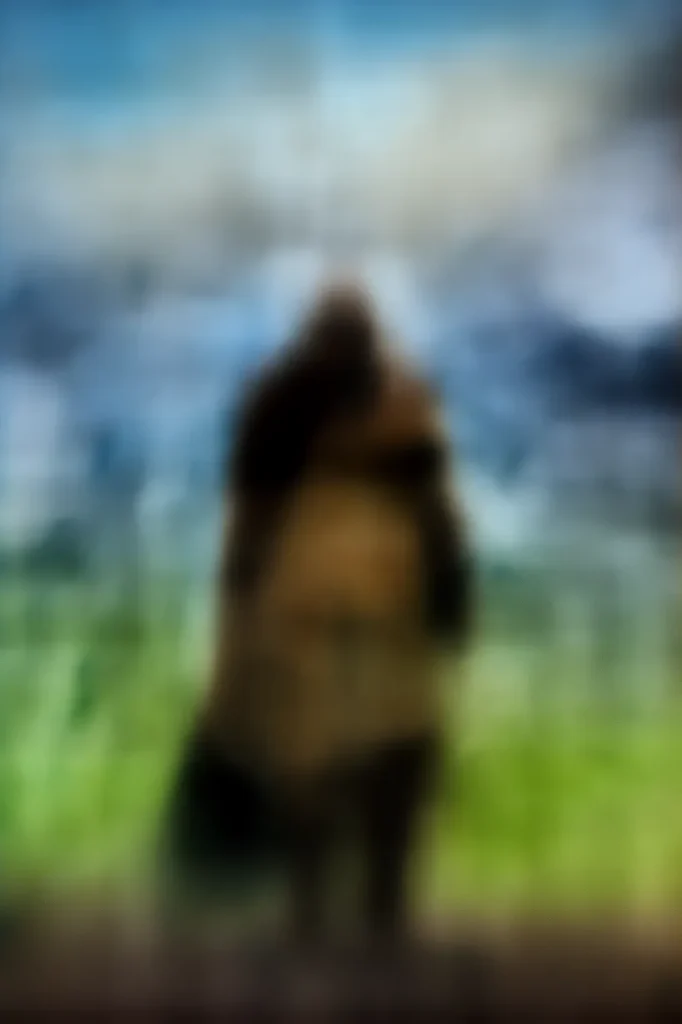



Back view of knight of darkness looking at mountain, terrain, black mail armor, Philippe Druillet, Steve Youll, Miyazaki, --ar 2:3 --seed 13 --stop 50Style
--style <name of style>
Not to be confused with --stylize (which controls the strength of Midjourney's default style).
The Midjourney team has created multiple styles of same base models. You can think of them as "mini-models".
--style <raw> can be used with Midjourney V5.1 and V5.2. Raw mode is less opinionated, so you may get more interesting results.
--style <4a, 4b, or 4c> Available for Midjourney V4. Each style has a slightly different aesthetic.
--style <cute, expressive, original, or scenic> are available for Niji V5.
Stylize
--stylize <number>, or --s <number>
--stylize <number>, or --s <number> parameter influences how strongly Midjourney's default aesthetic style is applied to Jobs.
Tile
--tile
Generates images that can be used as repeating tiles to create seamless patterns.

peonies and buds, Baroque Jean-Honoré Fragonard style, seamless wallpaper, pastel colors on a teal blue background, large repeat --tile --s 200You can use third party websites to create repeating patterns:

Turbo
--turbo
The --turbo command forces turbo mode regardless of what setting you're on.
Version
--version <version number> or --v <version number>.
Uses a different version of Midjourney.
Compare these versions of Midjourney:
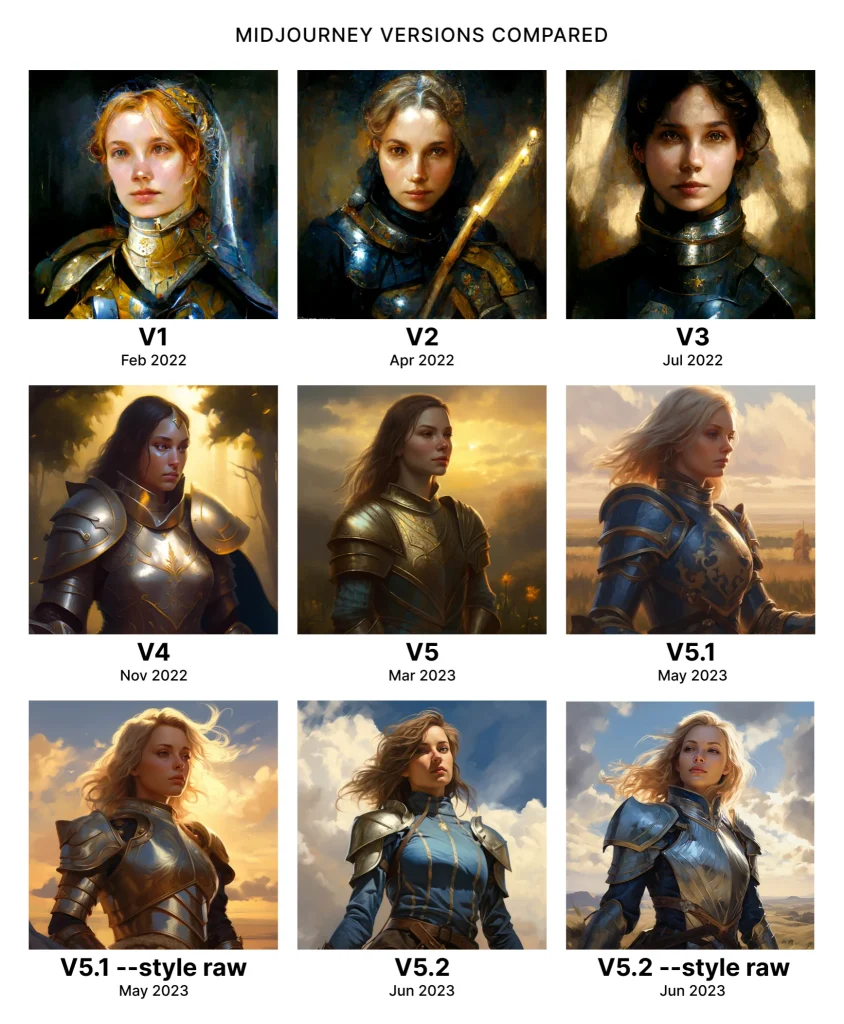
Weird
--weird <number 0–3000>
Explore unusual aesthetics and subjects.
Different from --chaos.
No need to overdo this one, a little weirdness goes a long way!







man with fish head --seed 130234694124 --weird 1000Advanced Prompts
Advanced prompts are like parameters, but there isn't a single way to use all of them.
For these, you'll just have to remember how to use them or refer back to the documentation if you forget.
Image Prompts (img2img)
<link to image>
One of Midjourney's most powerful and most underrated features.
Use the content and style of existing images to generate a new image. You do this by including a link to the image in your prompt and writing the rest of the prompt as you normally would.

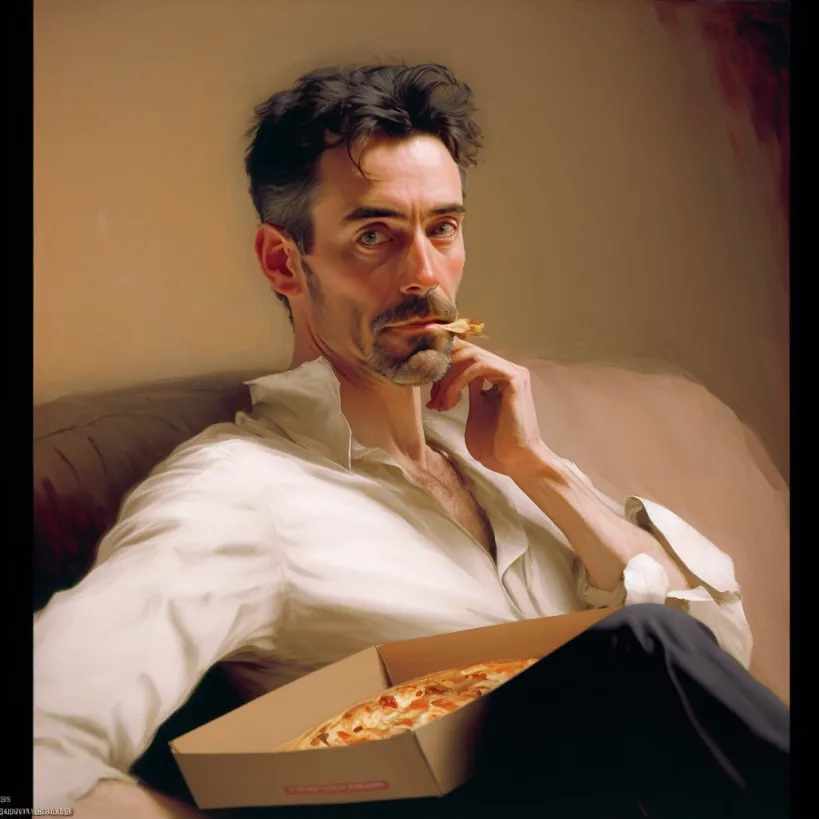
<link to image> oil portrait by john singer sargent, painterly, oil on canvasRemix
Remix lets you change your prompt when you click on the variation buttons. This mode is for you if you want high levels of customizability after you've already prompted.
Activate Remix mode with the /prefer remix command or by using the /settings command and toggling the 🎛️ Remix Mode button.
You can use new parameters when remixing; that means you can change the Midjourney version when remixing as well!

isometric clean pixel art image of exterior town center, style of tekkonkinkreet --v 4
Isometric clean pixel art image of building in tree , style of tekkonkinkreet --v 5.2Multi Prompts & Prompt Weights
<concept 1>::<concept 1 weight><concept 2>::<concept 2 weight>
Adding a :: between phrases is a hard break: this tells Midjourney "these are separate concepts".
You can add a number immediately after the double colon to assign the weight (relative importance) to that part of the prompt (if you don't add a number the weight is 1.

wood::1 teapot::4
wood::4 teapot::1 Permutation Prompts
{<idea 1>, <idea 2>}
Permutation Prompts allow you to quickly generate variations of a prompt with a single /imagine command.
Put lists of ideas separated with commas, within curly braces {} in your prompt
Example:/imagine a {red, green, yellow} bird will produce 3 generations, and is the same as running:
/imagine a red bird/imagine a green bird/imagine a yellow bird




{close up of face old man, ethereal kingdom of Elaria, ethereal castle of Elaria, study with many books, giant tree at night} bathed in the shimmering glow of moonlight, cinematic, Celestine Azure --ar 16:9 --v 5.2Zoom
🔎 Zoom Out 2X 🔎 Zoom Out 1.5X buttons will appear after upscaling an image.
Use them to zoom out and have Midjourney fill in the image.

skier on slope

You can also add a new prompt with the Custom Zoom button.



skier on slope

eaten by sharkCommands
Commands are used to change Midjourney settings and also access useful Midjourney tools. Check individual commands for more in-depth guides.
/ask: Get an answer to a question./blend: Easily blend two images together./daily_theme: Toggle notification pings for the #daily-theme channel update/docs: Use in the official Midjourney Discord server to quickly generate a link to topics covered in this user guide!/describe: Writes four example prompts based on an image you upload./faq: Use in the official Midjourney Discord server to quickly generate a link to popular prompt craft channel FAQs./fast: Switch to Fast mode./help: Shows helpful basic information and tips about the Midjourney Bot./imagine: Generate an image using a prompt/info: View information about your account and any queued or running jobs./shorten: Analyzes the most important tokens in a prompt and gives you ideas to shorten them./stealth: For Pro Plan Subscribers: switch to Stealth Mode, making all generations from this point private./public:For Pro Plan Subscribers: switch to Public Mode, making all generations from this point on public./subscribe:Generate a personal link for a user's account page./settings: View and adjust the Midjourney Bot's settings/prefer option: Create or manage a custom option./prefer option list: View your current custom options./prefer suffix: Specify a suffix to add to the end of every prompt./show: Use an images Job ID to regenerate the Job within Discord./relax:Switch to Relax mode./remix: Toggle Remix mode.
FAQ
Midjourney parameters start with double dashes "--" and are used to modify the generated image.
Midjourney commands on the other hand, start with slash "/" and are used to change high-level Midjourney settings.
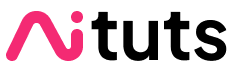
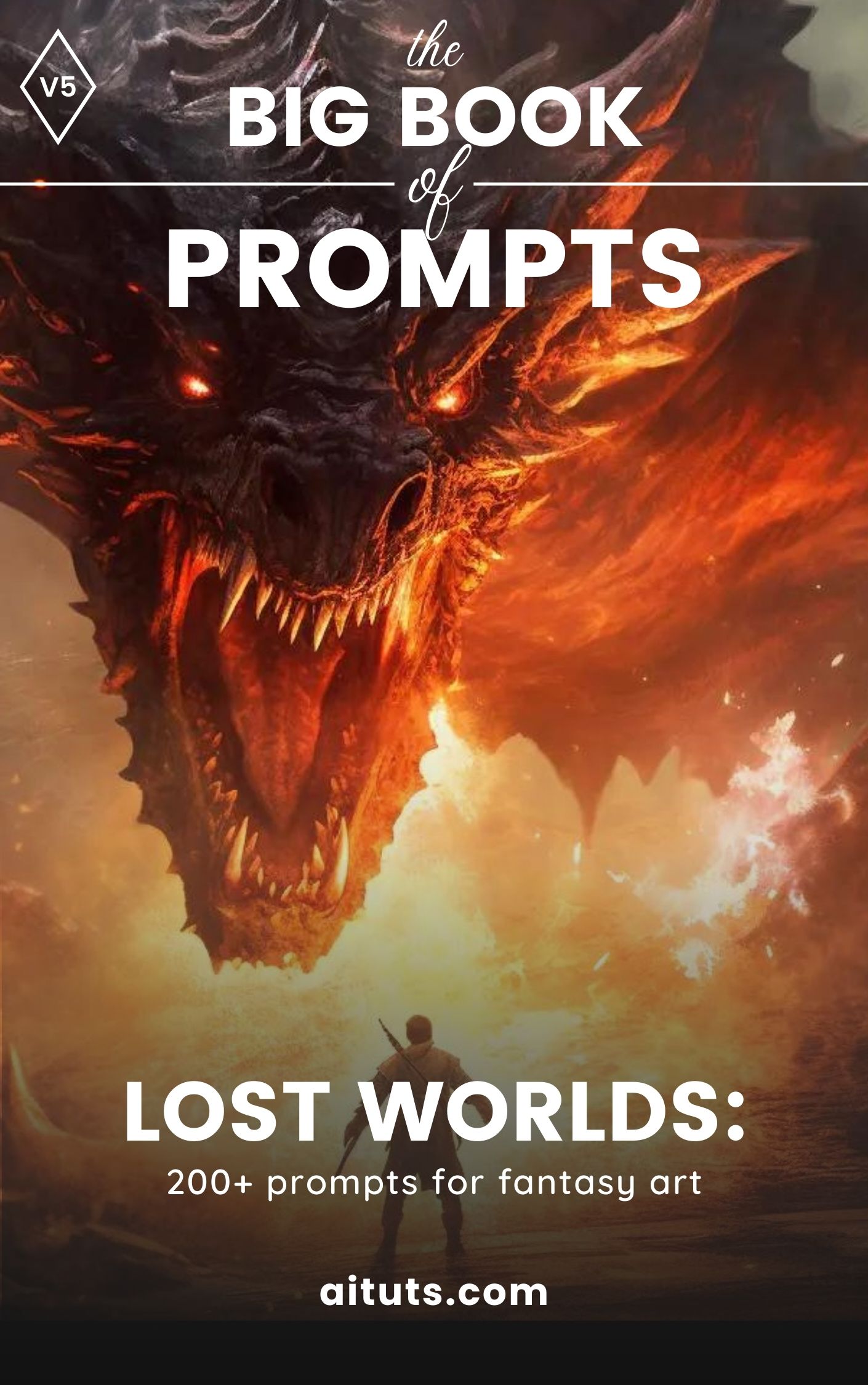


Ok my comment totally didn’t display properly..
Shouldn’t:
\\ :: \\
be:
\::\ \::\
In the template on “Multi Prompts & Image Weights” the double colon should be between the concept and the weight, not between each prompt like you have it now.
The example is fine, just the template part is wrong.
Thanks JD, corrected.